Funcionamiento conector Business Central
El conector para dar más flexibilidad a la operativa crea una tabla intermedia de integración para productos llamada “Datos complementarios artículos stoam” que permitirá definir todos los datos complementarios de los productos en la tienda web y enlazarlos con el mundo del ERP de forma flexible.
Gestión desde Business Central
A través de la applicación instalada de conector Stoam SaaS podremos gestionar la información y preparar la integración.
Edición en Business Central datos complementarios productos stoam
- Desde la lista de productos de Business Central podemos acceder a los Datos complementarios productos stoam:
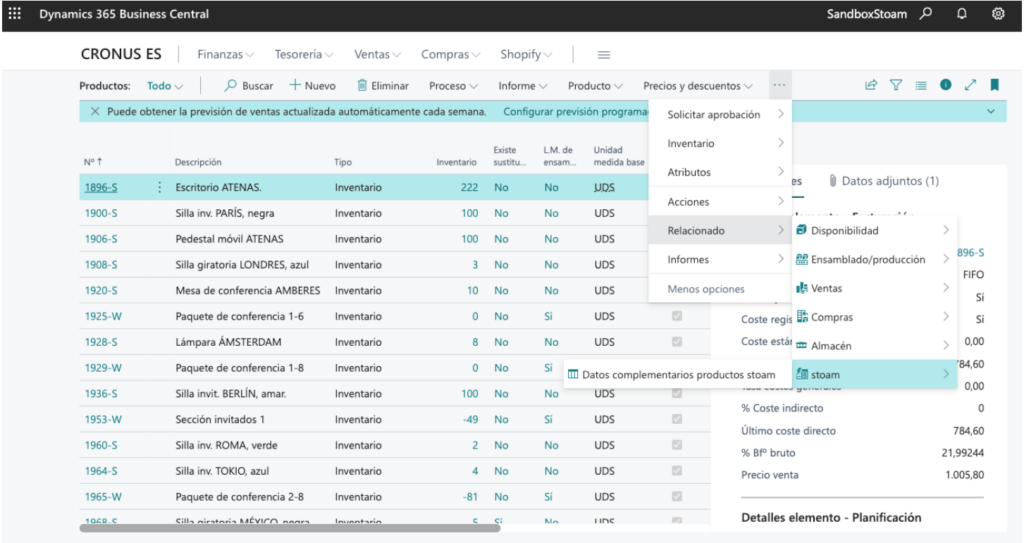
- Buscando en la búsqueda general: “stoam”
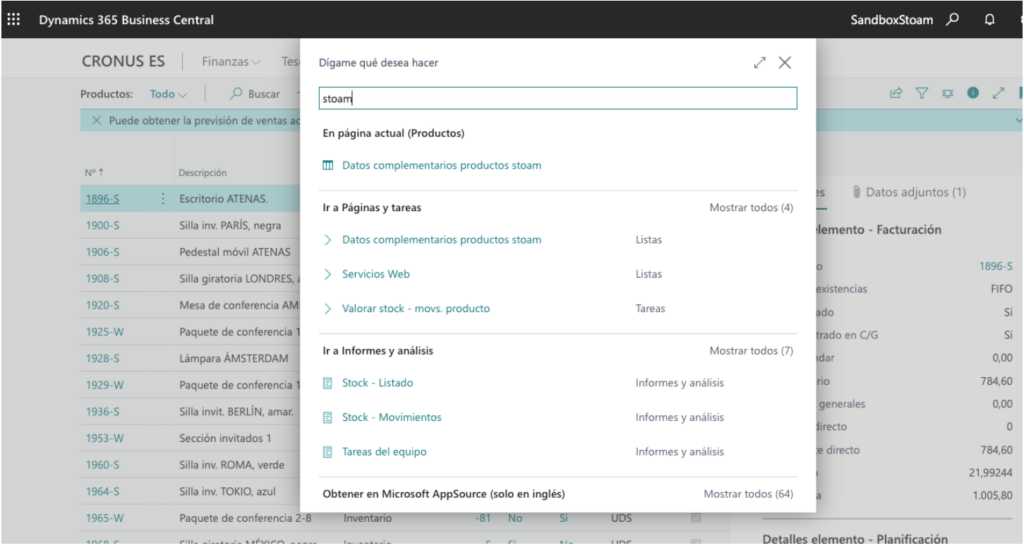
- Ver y editar información complementaria stoam productos
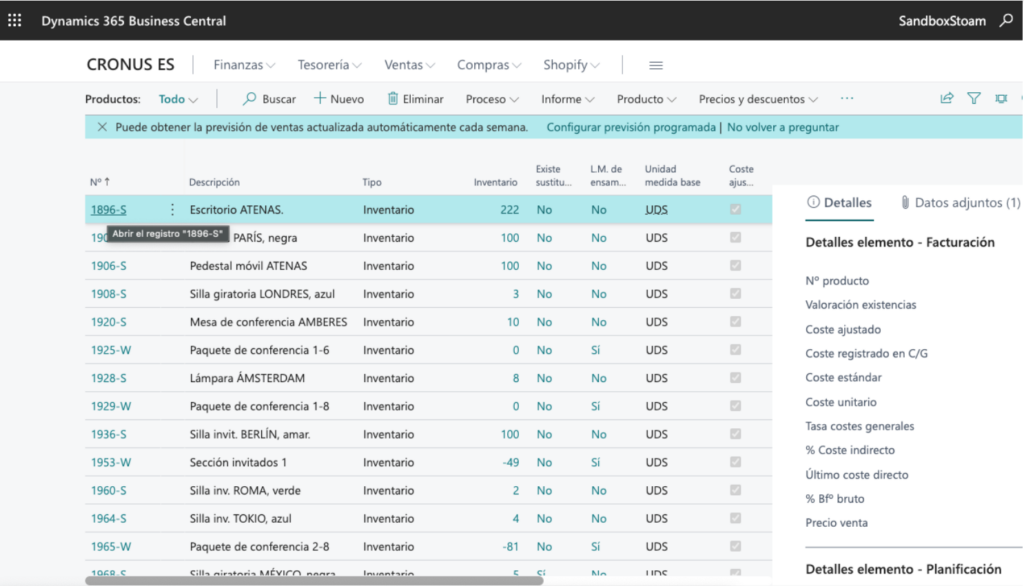
- Haciendo click en un producto
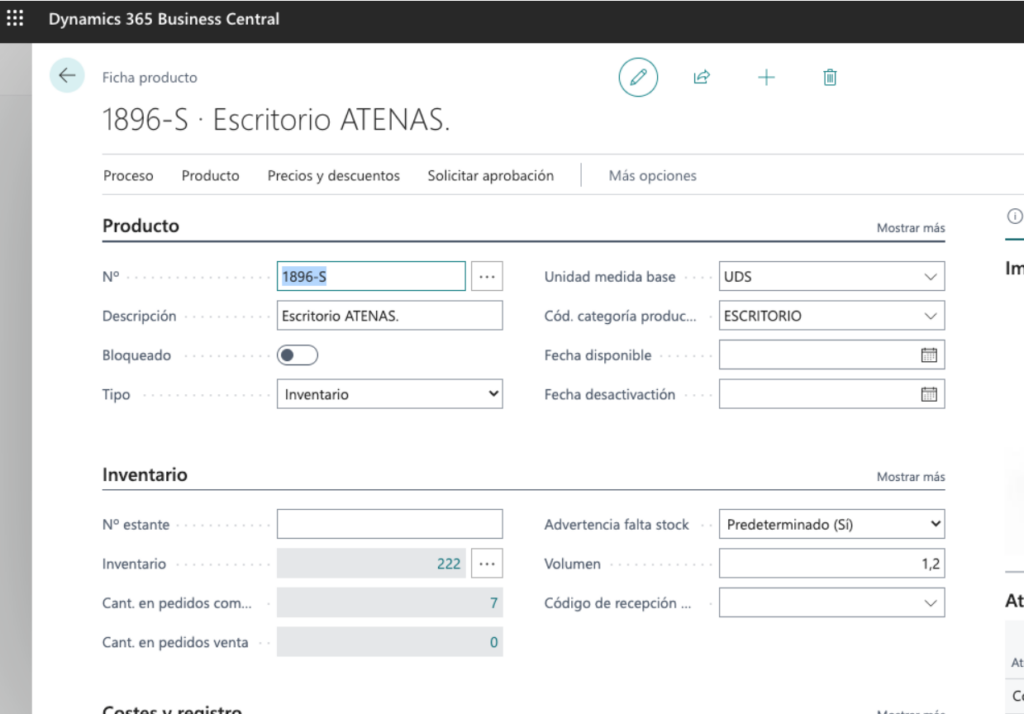
- Menú Más opciones > Relacionado > Producto > Datos complementarios artículos stoam
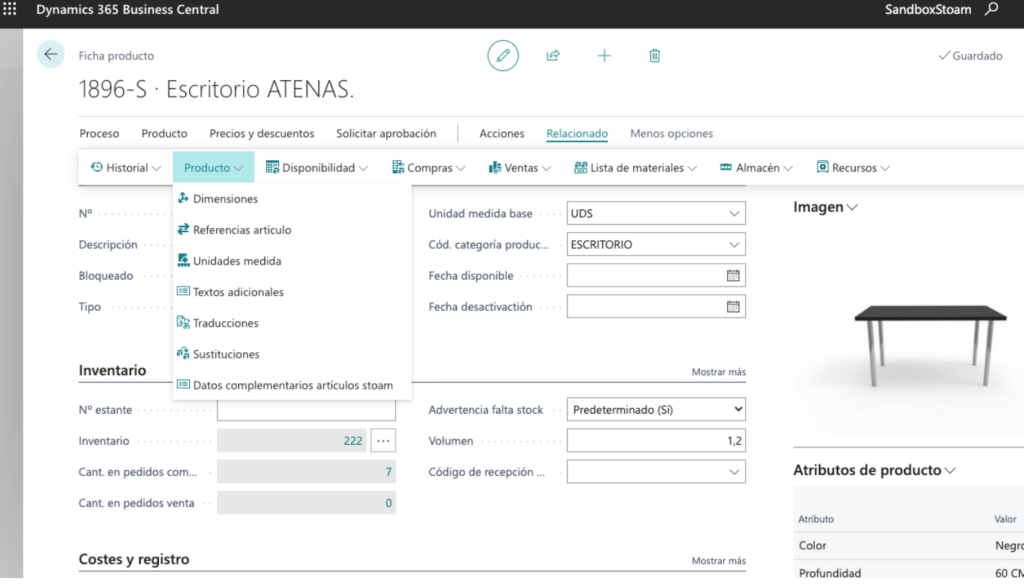
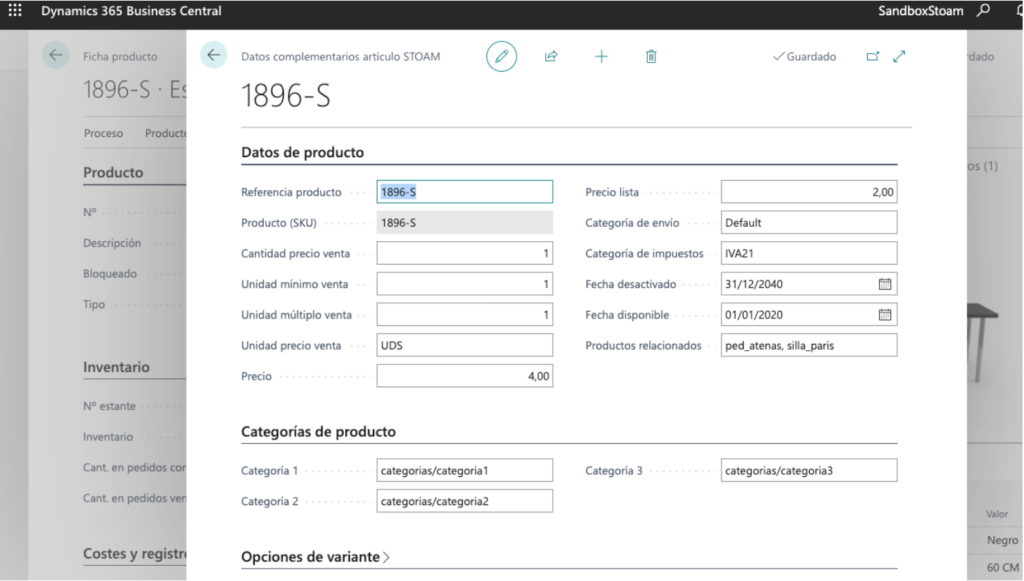
Importación datos complementarios productos stoam con fichero csv
Para acelerar el proceso de importación se puede utilizar una importación en formato csv que actualizará los datos complementarios producto de stoam utilizando un archivo CSV.
Archivo CSV
Un archivo CSV significa “Comma separated values”. En nuestro caso debe ser:
- Separado por comas
- Codificación UTF8
La estructura del CSV es la siguiente:
- Se tiene que exportar el csv desde Excel con la opción guardar como
- campos que tiene que llevar el excel (se proveerá plantilla)
prod_referencia;var_sku;tradprod_name_id1;tradprod_description_id1;tradprod_meta_title_id1;tradprod_meta_description_id1;tradprod_descripcion_larga_id1;tradprod_name_id2;tradprod_description_id2;tradprod_meta_title_id2;tradprod_meta_description_id2;tradprod_descripcion_larga_id2;tradprod_name_id3;tradprod_description_id3;tradprod_meta_title_id3;tradprod_meta_description_id3;tradprod_descripcion_larga_id3;categoria1;categoria2;categoria3;prod_fecha_disponible_en;prod_fecha_desactivado_en;prod_categoria_impuesto;prod_categoria_envio;precio_lista;precio;var_tipo_gtin;var_codigo_gtin;var_peso;var_alto;var_largo;var_ancho;var_fecha_desactivado_en;opcion_variante_1_nombre;opcion_variante_1_valor;opcion_variante_2_nombre;opcion_variante_2_valor;opcion_variante_3_nombre;opcion_variante_3_valor;opcion_variante_4_nombre;opcion_variante_4_valor;propiedad_1_nombre;propiedad_1_valor;propiedad_2_nombre;propiedad_2_valor;propiedad_3_nombre;propiedad_3_valor;propiedad_4_nombre;propiedad_4_valor;propiedad_5_nombre;propiedad_5_valor;propiedad_6_nombre;propiedad_6_valor;propiedad_7_nombre;propiedad_7_valor;propiedad_8_nombre;propiedad_8_valor;propiedad_9_nombre;propiedad_9_valor;propiedad_10_nombre;propiedad_10_valor;productos_relacionados;b2b_var_unidad_minimo_venta;b2b_var_unidad_multiplo_venta;b2b_var_unidad_precio_venta;b2b_var_cantidad_precio_venta
Plantilla de importación
Cómo ejemplo ilustrativo incluimos esta plantilla para usarla cómo base(borrando datos) para crear nuestra propia importación de productos:
Temas a tener en cuenta:
- Cuando creemos nuestro fichero, se ha de mantener las mismas columnas y nombres de columnas. O sino no funcionará.
- Mantener la primera fila con los nombre de campos.
- El fichero tiene que tener la codificación UTF-8
- Formato CSV
Importante para evitar errores es que no se use el punto y coma en ningún campo ya que el hoja de cálculo pondrá doble comillas al exportar y fallará la importación.
Exportar hoja de cálculo en formato csv y codificación UTF-8
El fichero no podrá ser procesado bien si no se se sube en formato CSV – Formato delimitado por comas y guardado con codificación UTF-8
En función de dónde hayamos editado la hoja de cálculo.
Excel:
- Archivo > Guardar como y seleccionar el formato de archivo CSV codificado UTF-8(delimitado por comas)(.csv)

Google Sheets:
- Archivo > Descargar y seleccionar la opción Valores separados por comas (.csv) y se guardará automáticamente con la codificación UTF-8.
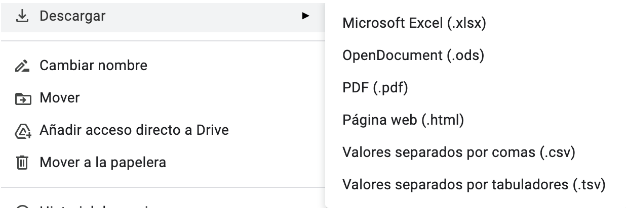
Importante
Hay que guardar los ficheros csv con la codificación de carácteres UTF-8 para que el sistema los pueda leer. Para ello se recomienda el uso de GSheets que lo soporta por defecto.
Desde el menú Datos complementarios productos stoam > Acciones > Importar archivo datos csv de producto stoam
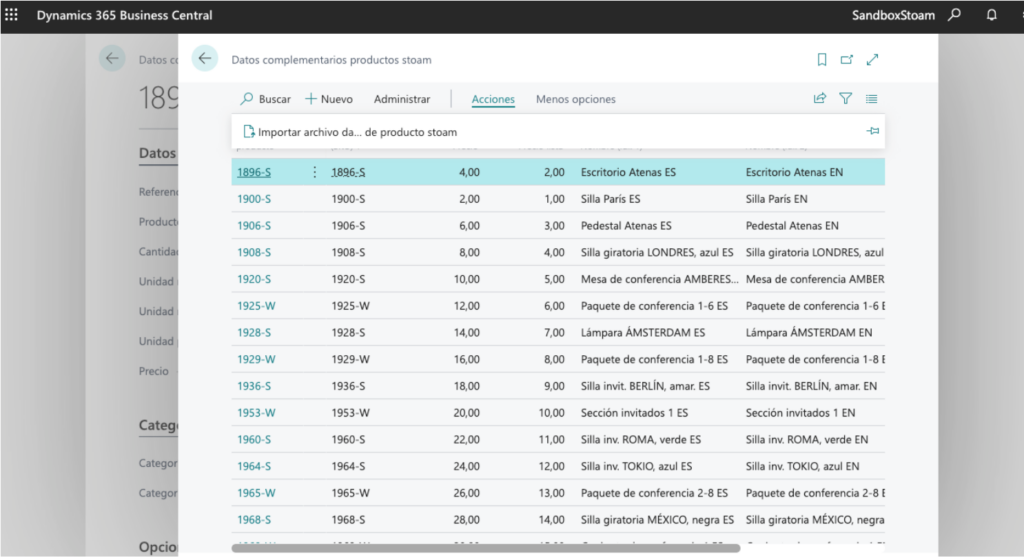
y darle al diálogo para elegir el archivo

y el resultado final
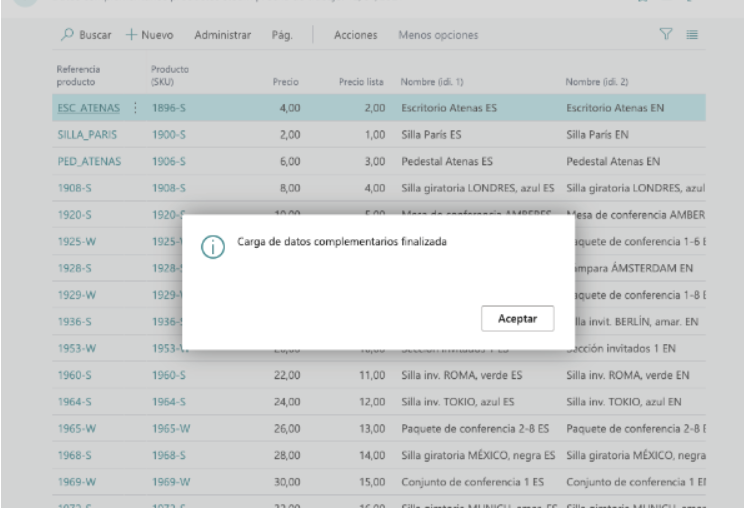
Activación de los clientes en Business Central a exportar a Stoam SaaS
Para dar un máximo control de los objetos a enviar a Stoam SaaS la extensión añade un campo en la tabla de Clientes de Business Central llamado Cliente activo en Stoam que puede tener el valor Sí o No.
Por defecto este valor será No y se deberá cambiar su valor desde el listado de clientes o bien el formulario del cliente.
Para modificar desde el listado, simplemente pulsando sobre el valor “Sí” o “No” de la columna “Stoam customer active” alterna el valor:
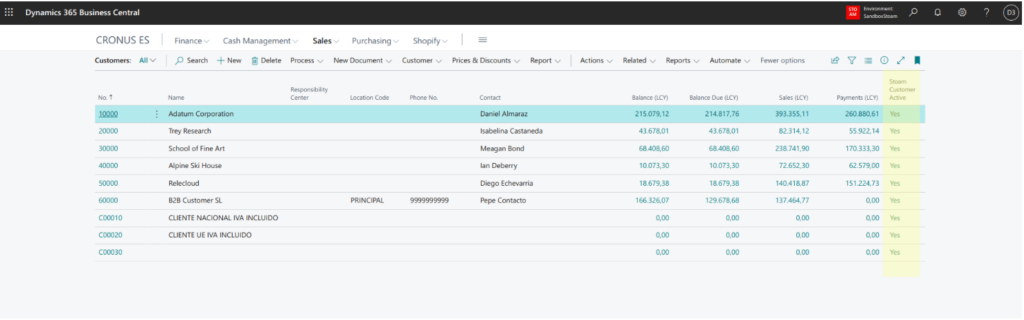
La lista de clientes debe estar en modo 'Lista'
Debemos configurar la lista de clientes en modo lista para que nos aparezca el campo y poder editarlo directamente sin acceder a la ficha del cliente.
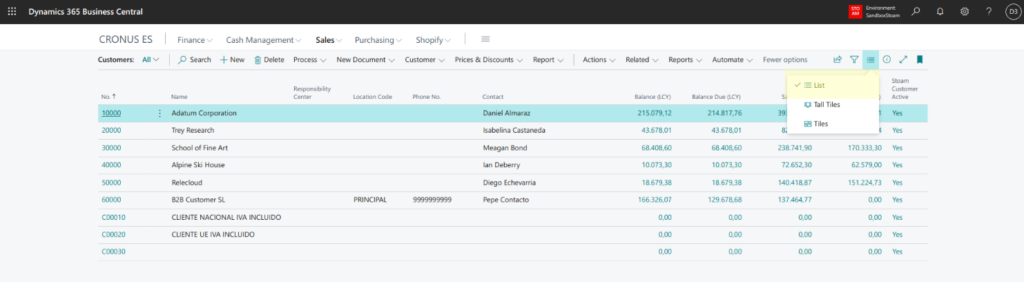
También podemos modificar el valor usando el checkbox “Stoam customer active” de la pantalla de edición del cliente:
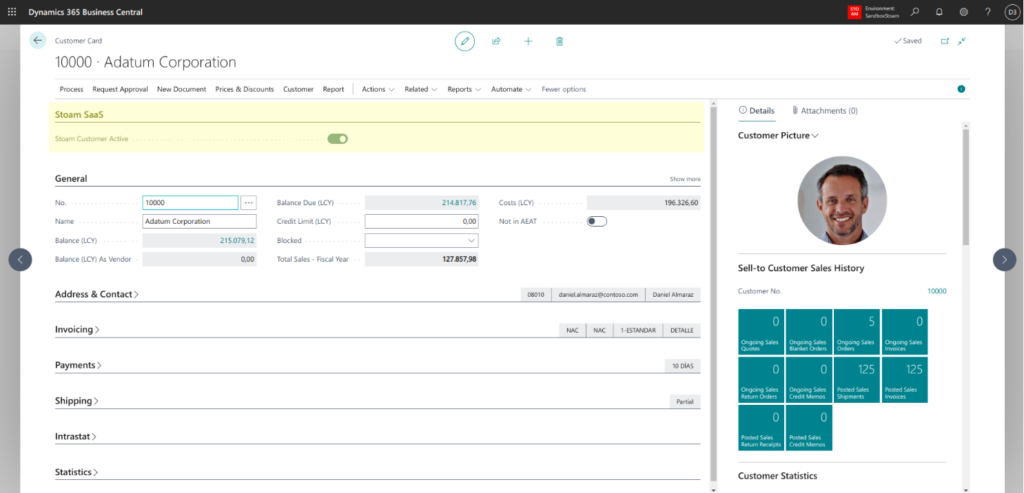
Relación clientes - contactos - direcciones
En el momento que activemos un cliente la integración entenderá que sus contactos relacionados y direcciones están activos. Estos serán también activados en Stoam SaaS de forma automática.
